Con il Launcher di default per GingerBread, pensato per telefoni cellulari,
abbiamo a disposizione 5 desktop, ognuno dei quali organizzato in una griglia
di 4x4. Ciò significa che possiamo disporre su ogni desktop 4x4=16 icone. Poi
nel caso di widget come "Musica" o "Controllo risparmio
energia", abbiamo che ogni widget occupa un'intera riga, ovverosia ha
dimensione 4x1.
Se da un lato è corretto non esagerare con elementi vivi sui desktop, poiché
riducono le prestazioni complessive del sistema rendendolo meno reattivo,
dall'altro può diventare molto difficoltoso organizzare in modo confortevole
l'interfaccia. In più, considerato che per motivi di compatibilità con il Market Ufficiale Android,
le custom ROM e non solo devono avere densità del video pari a 160, che si traduce per l'utente in icone un po'
più piccole, c'è tanto spazio tra un'icona e l'altra da poter desiderare
d'avere una griglia di dimensioni maggiori al 4x4. Il 4x4 resta infatti una misura ideale per un cellulare ma indecente su un aspirante Tablet da 8" come lo SmartPad800 MID8024 e non solo.
ADW Launcher permette di personalizzare la griglia dei desktop. In particolare è
altamente consigliato, dal desktop:
1. Sfiorare il softkey M
2. Un colpetto su
"Altro|ADWSettings|Preferenze Schermate|Colonne Desktop"
3. Trascinare il cursore
fino al valore massimo consentito e un colpetto su "Ok"
4. Un colpetto su
"Righe Desktop"
5. Ancora una volta trascinare
fino al valore massimo consentito e un colpetto su "Ok"
6. Sfiorare il softkey
"Annulla" per tornare al desktop
Ciò fatto, i nostri desktop avranno una griglia di 7x7 ovverosia potremo
organizzare su ogni Desktop fino a 49 icone. Widget come "Musica",
che occupa 4 celle su una riga (4x1) lasceranno libere sulla suddetta riga 3
celle.
Molto spesso, organizzati i propri desktop ci si accorge che queste
scrivanie virtuali sono in numero superiore o inferiore al necessario.
 ADW Launcher permette di personalizzare il numero dei Desktop e non solo. Per organizzare i desktop,
sfiorare il softkey "M" e dare un colpetto su "Modifica".
La schermata che si apre ci mostra una anteprima dei desktop. In particolare
c'è un desktop che appare al centro della schermata e i desktop adiacenti
appena accennati ai lati. Che cosa è possibile fare in queste schermate:
ADW Launcher permette di personalizzare il numero dei Desktop e non solo. Per organizzare i desktop,
sfiorare il softkey "M" e dare un colpetto su "Modifica".
La schermata che si apre ci mostra una anteprima dei desktop. In particolare
c'è un desktop che appare al centro della schermata e i desktop adiacenti
appena accennati ai lati. Che cosa è possibile fare in queste schermate:- Impostare un Desktop come schermata di Default
- Spostarsi a destra o sinistra sulle varie anteprime dei desktop
- Raggiunto il desktop desiderato dare un colpetto sulla puntina in alto al centro
- Un messaggio ci avverte che la schermata è stata resa desktop di default
- Aggiungere un altro Desktop (possiamo averne massimo 7)
- Posizionarsi sul desktop alla cui destra o sinistra si desidera aggiungere un nuovo desktop
- Se si desidera aggiungere un desktop a destra dare un colpetto sul pulsante verde reffigurante un più in alto a destra. Similmente, se si desidera aggiungere un desktop a sinistra dare un colpetto sul più in alto a sinistra
- Scambiare la posizione di due Desktop
- E' possibile scambiare solo desktop adiacenti, ma di scambio in scambio è possibile portare il primo in ultima posizione.
- Posizionarsi sul dektop che si desidera spostare
- Tramite i pulsantini a doppia freccia, in basso a sinistra e destra, scambiare la posizione del desktop corrente con il suo adiacente, rispettivamente sinistro o destro.
- Se la posizione del desktop da spostare non è quella definitiva, riposizionarsi sul desktop e ripetere l'operazione fino a che non arriva nella posizione attesa
- Eliminare un Desktop
- Posizionarsi sull'anteprima del desktop da eliminare
- Un colpetto sul pulsante x in basso al centro
Per usciera dalla schermata di modifica dei desktop sfiorare il softkey
"Annulla" e si torna in modo d'uso.
Esistono alcuni widget particolarmente invasivi, ovverosia che occupano un
sacco di spazio senza che ce ne sia necessità. Ad esempio, se da un lato è
ammissibile che il widget "Musica" occupi 4x1, rendendo più semplice
la lettura del brano in riproduzione, altrettanto ammissibile non è per il
widget "Controllo risparmio energia" che contiene qualche pulsantino
la cui icona è per lo più vuota.
 ADW Launcher permette di ridimensionare i widget.
La dimensione dei
widget può essere stabilita nel momento in cui si aggiungono al desktop.
Se la
dimensione non soddisfa, occorre premere il widget e attendere che
appaia il menu contestuale, quindi trascinare le maniglie per un
ridimensionamento live.
Come si ridimensiona il widget? Supponiamo di voler aggiungere il widget
"Controllo risparmio energia":
ADW Launcher permette di ridimensionare i widget.
La dimensione dei
widget può essere stabilita nel momento in cui si aggiungono al desktop.
Se la
dimensione non soddisfa, occorre premere il widget e attendere che
appaia il menu contestuale, quindi trascinare le maniglie per un
ridimensionamento live.
Come si ridimensiona il widget? Supponiamo di voler aggiungere il widget
"Controllo risparmio energia":
1. Posizioniamoci sul
desktop su cui aggiungere il widget trascinando secondo necessità a destra o
sinistra
2. Sfioriamo il softkey
"M" e diamo un colpetto su "Aggiungi"
3. Un colpetto su
"Widget"
4. Scorriamo l'elelnco fino
a trovare "Controllo risparmio energia" e dimogli un colpetto
5. Immediatamente ADW ci
chiede che dimensione assegnare al widget
6. Riduciamo il numero di
colonne di 1 portandolo a 3 e diamo un colpetto su "Ok"
In tal modo abbiamo un widget che occupa meno spazio, affiancabile
agevolmente al widget "Musica" andando a completare in modo armonico
la riga da 7 celle con 4 a "Musica" e 3 a "Controllo risparmio
energia".
A
volte però si gradisce avere la disponibilità di alcune applicazioni,
indipendentemente dal desktop in cui ci si trova. Il Launcher di default
mette a disposizione una dock bar con tre icone non modificabili:
browser web, avvio applicazioni, impostazioni.
- Eliminare una scorciatoia dalla dock bar
- Tenere premuta l'icona da eliminare fino alla comparse del menu contestuale
- Un colpetto su "Remove"
- In alternativa premere la scorciatoia fino a quando non diviene trascinabile
- Trascinarla verso il cestino o sul desktop in modo da rendere disponibile lo spazio sulla dosk bar
- Sostituire una scorciatoia con un'altra
- Premere la shortcut fino a che non diviene trascinabile e trascinarla sullo slot della dock bar desiderato
- Scegliere se ospitare una dock bar con 1, 3 o 5 shortcut o rimuovere la dock bar causando una espansione del desktop
- Sfiorare il softkey "M", quindi un colpetto su "Altro|ADWSettings|Impostazioni UI|Stile Dock. princ."
- Scegliere dall'elenco la propria preferenza
 ADW Launcher mette a disposizione anche una seconda dock bar più capiente e che funziona parallelamente a quella principale:
ADW Launcher mette a disposizione anche una seconda dock bar più capiente e che funziona parallelamente a quella principale:- Sfiorare il softkey "M", quindi un colpetto su "Altro|ADWSettings|Comportamento generale|Azione Swipe-Up"
- Dall'elenco scegliamo "Apri/Chiudi DockBar" - molto più utile dell'azione predefinita impostata sul nascondere la barra di stato
- Sfioriamo il softkey "Annulla" fino a tornare sul desktop
- Avremo così a disposizione una seconda dock bar che appare e scompare con un'azione di swipe up (strisciare il pennino dal basso verso l'alto sul desktop). Facciamo uno swipe-up, in modo da far apparire la seconda dock bar. Si presenta sul lato destro come gradiente dal trasparente a nero.
- Trasciniamo le icone del desktop sulla dock bar per aggiungerle o dalla dock bar al desktop per rimuoverle o dalla dock bar alla dock bar per modificarne l'ordine. Fino a 6 scorciatoie, queste appariranno tutte inseme. Dalla settima scorciatoia in poi ne vengono mostrate solo 6 ma è possibile scorrere con il pennino, trascinandolo verso l'alto o verso il basso, le scorciatoie non visibili.
Non tutte le
icone sono disponibile nei desktop, quindi a volte si ricorre ad Avvio
Applicazioni (lo shortcut centrale della dock bar principale) per
avviare una qualche applicazione meno utilizzata. anche qui però c'è
tanto spazio sprecato per via della modifica apportata alla densità
dello schermo. E' quindi consigliabile anche per Avvio Applicazioni
modificare la dimensione della griglia, al fine di aumentare la quantità
di scorciatoie presenti sullo schermo, e anche lo scorrimento. Infatti
per default ADW offre lo scorrimento orizzontale a pagine. Personalmente ritengo sia molto più comodo, quando cerchiamo
un'applicazione, scorrere lentamente l'elenco senza che le scorciatoie
alle applicazioni scompaiano a folti gruppi di pagina in pagina.
- Dal desktop sfiorare il softkey "M", quindi un colpetto su "Altro|ADWSettings|Impostazioni del Drawer|Stile App Drawer"
- Dall'elenco dare un colpetto su "Verticale piano"
- Un colpetto su "Colonne Drawer (Portrait)
- Trascinare il cursore fino al valore massimo consentito (5) e un colpetto su "Ok"
- Un colpetto su "Colonne Drawer (Landscape)"
- Trascinare il cursore fino al valore massimo consentito (7) e un colpetto su "Ok"
- Sfiorare il softkey "Annulla" fino a tornare sul desktop
- Per vedere le modifiche apportata ad Avvio Applicazioni dare un colpetto allo shortcut centrale presente sulla dock bar principale (sempre che non sia stata modificata)
Avvio
Applicazioni può però risultare ancora una volta scomodo ma ADW permette
di creare dei cataloghi di applicazioni all'interno del Drawer.
- Aprire Avvio Applicazioni dall'apposito shortcut
- Sfiorare il softkey "M" quindi un colpetto su "Scegli Gruppo"
- Un colpetto su "Nuovo Catalogo"
- Inserire un nome per il catalogo e un colpetto su "Ok"
- Il catalogo appena creato è vuoto, per aggiungere degli shortcut, sfiorare il soft key "M" e un colpetto su imposta gruppo
- Spuntiamo dall'elenco tutte le app che desideriamo appaiano all'interno del catalogo quindi un colpetto su "Ok"
- Ecco che il catalogo è popolato. Attraverso lo "Scegli Gruppo" visto al punto 2 è non solo possibile creare un nuovo catalogo ma anche, e soprattutto, spostarsi rapidamente fra i cataloghi. In alternativa ci si può spostare tra i cataloghi con i pulsanti < e > che appaiono nella dock bar. Per rimuovere un catalogo, posizionarsi su quest'ultimo, quindi sfiorato il soft key "M" dare un colpetto su "Rimuovi Catalogo"
Fa eccezione il catalogo TUTTE, che non può essere rimosso né modificato (per ovvi motivi).
Sono
queste le caratteristiche che offre ADW e che mio avviso fanno la
differenza nel migliorare l'esperienza utente nell'uso del Tablet.
Nota: Tutte le immagine di questa guida sono tratte dal mio SmartPad800 MID8024 con installta la ROM i-MID8024, ma quanto detto vale anche per chi utilizza la Unattended 1.1.4, da cui questo articolo ho trasposto.
Nota: Tutte le immagine di questa guida sono tratte dal mio SmartPad800 MID8024 con installta la ROM i-MID8024, ma quanto detto vale anche per chi utilizza la Unattended 1.1.4, da cui questo articolo ho trasposto.


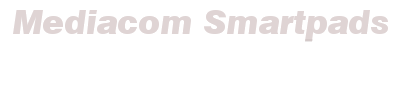
 15:23
15:23
 Grino
Grino





 Posted in:
Posted in: 




1 commenti:
Ottima guida Grino!!
Posta un commento